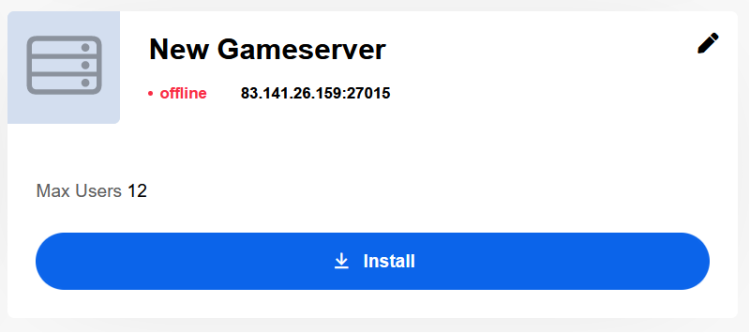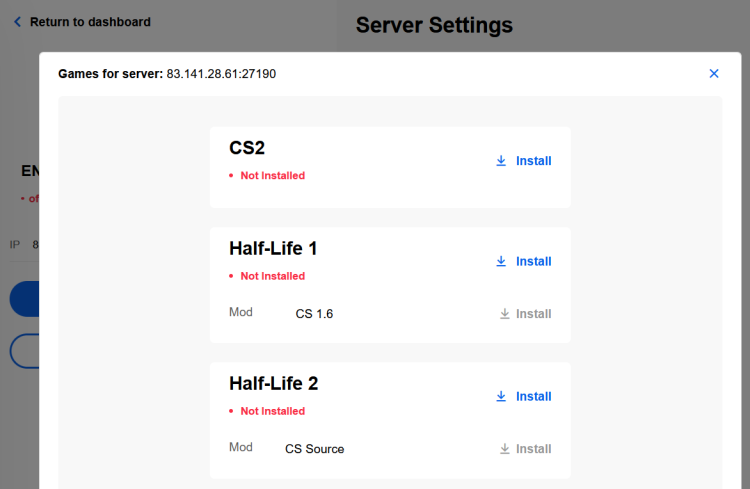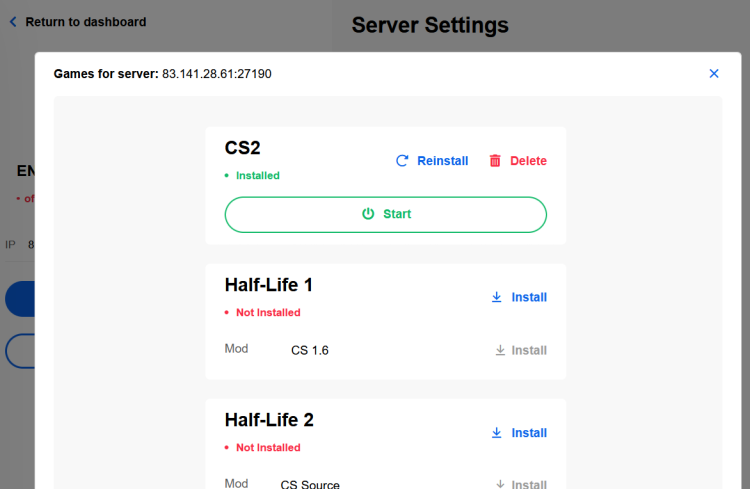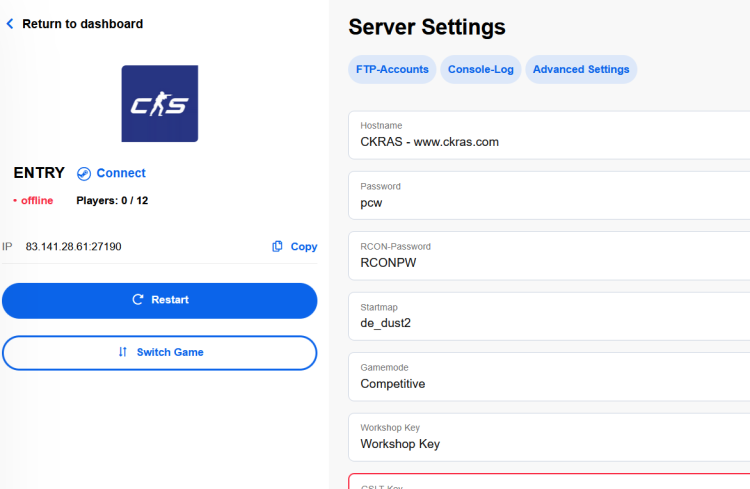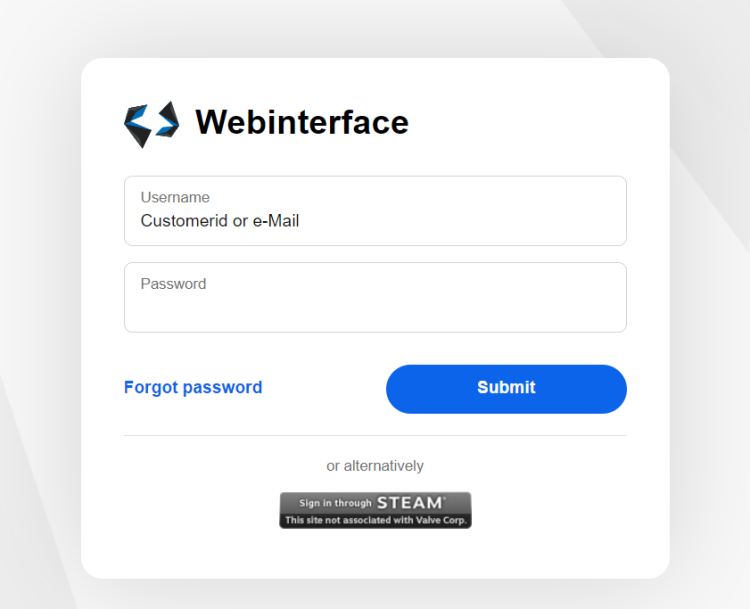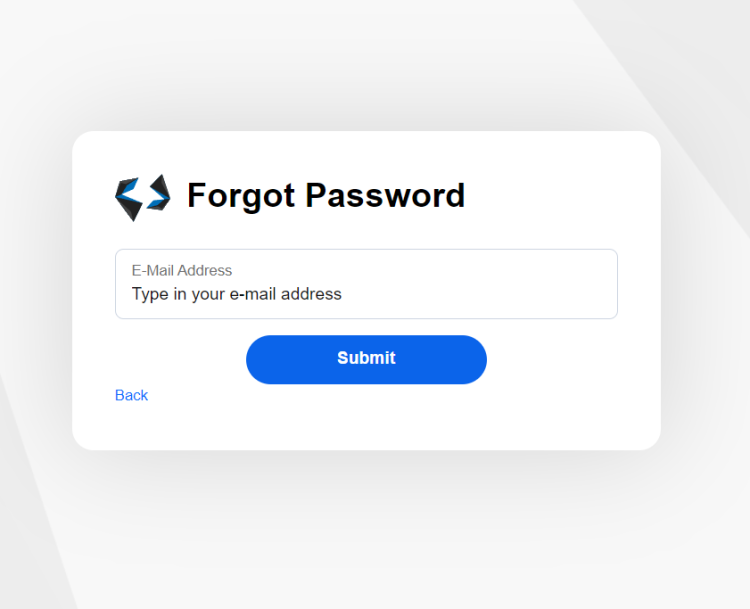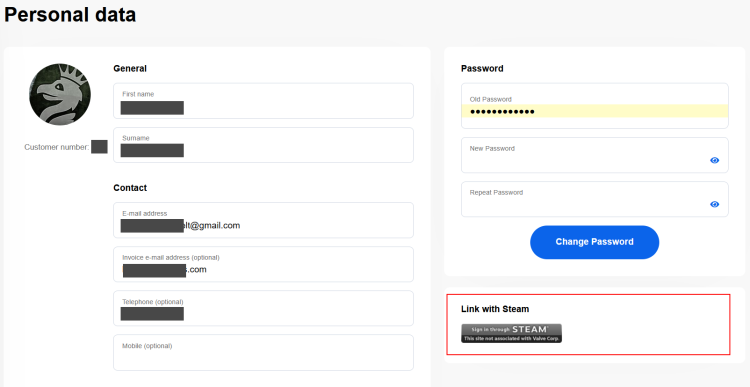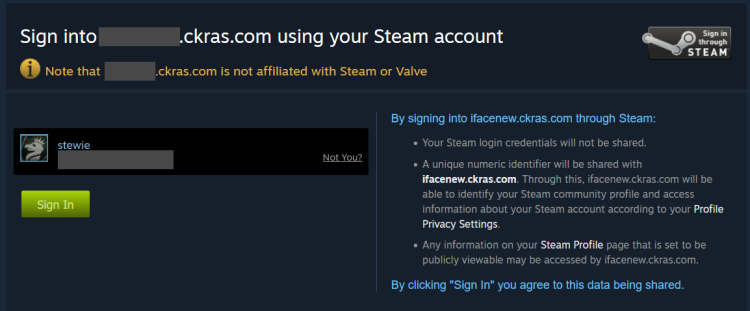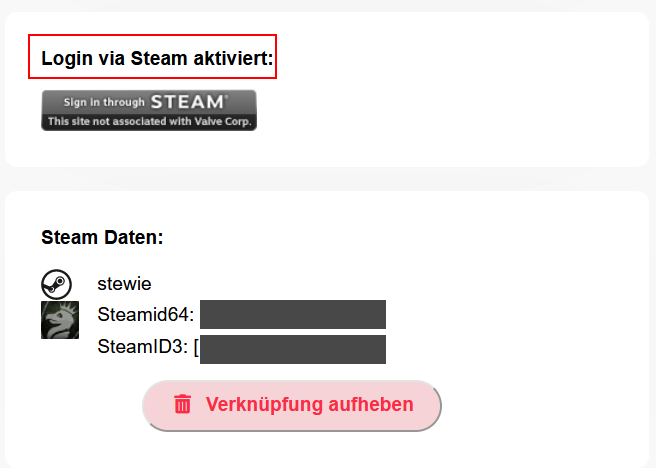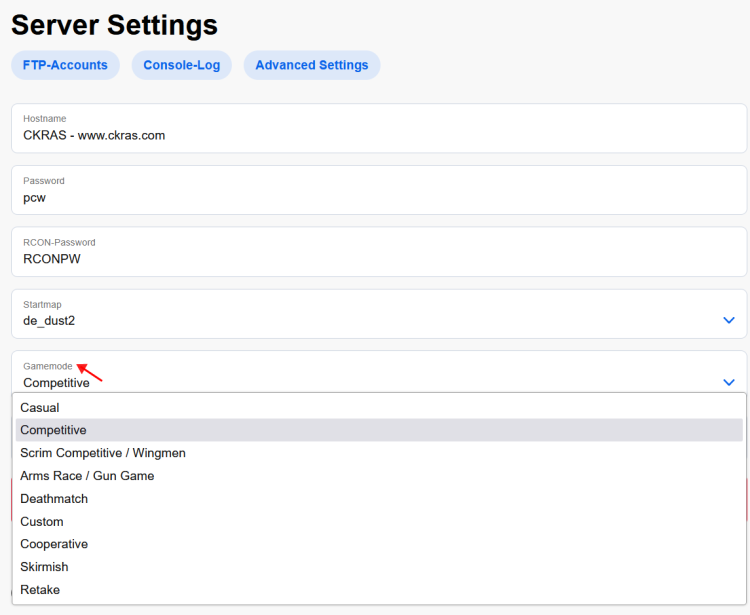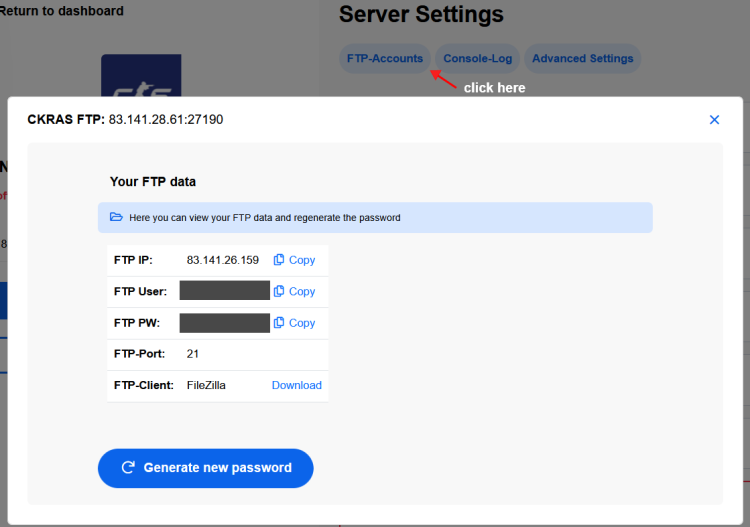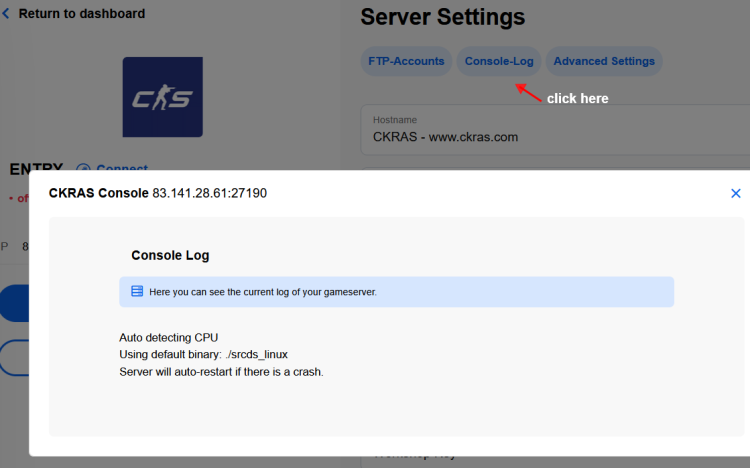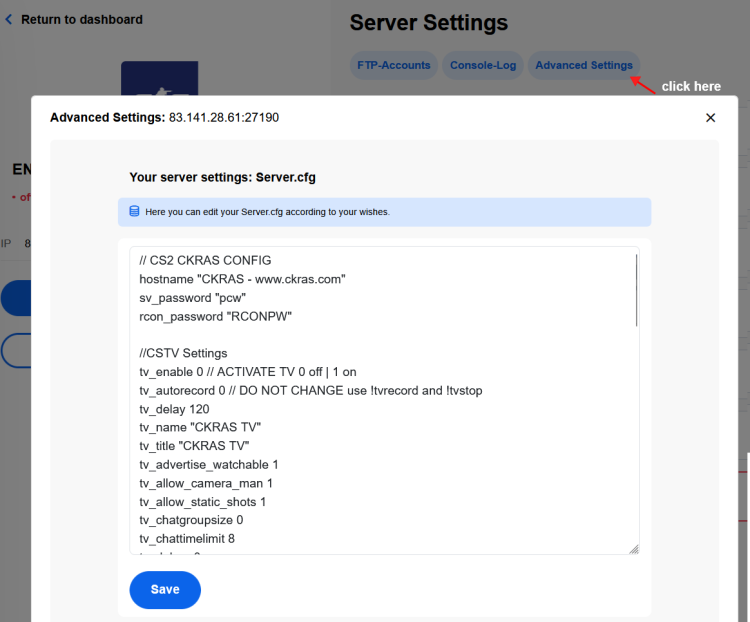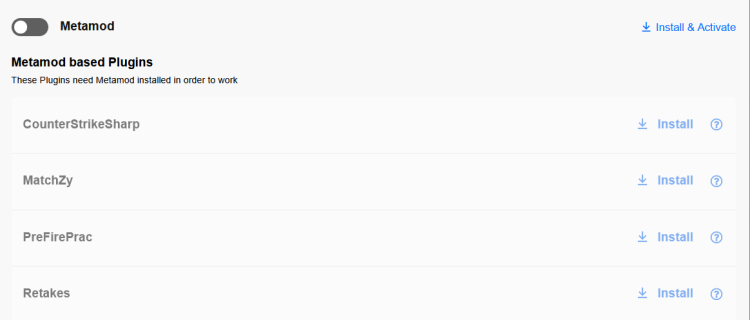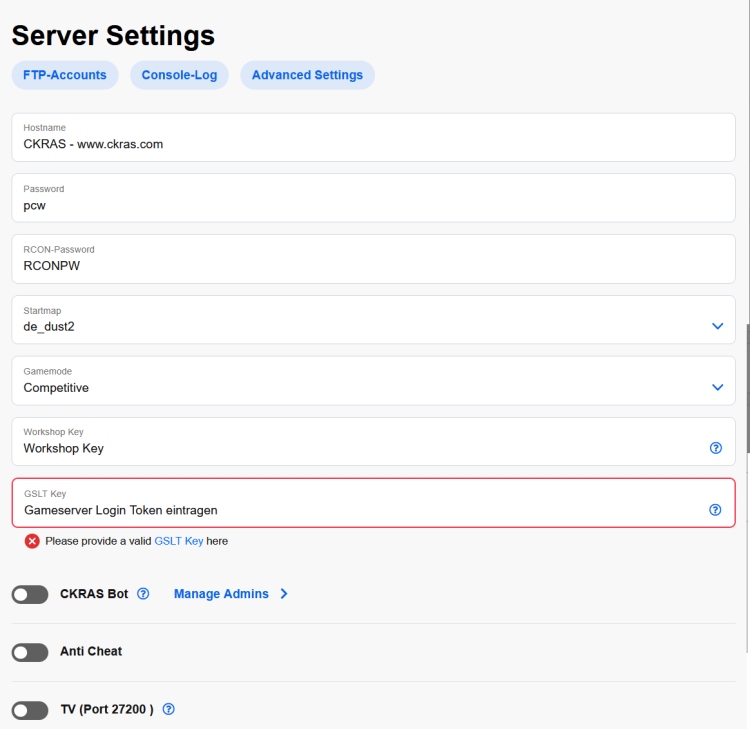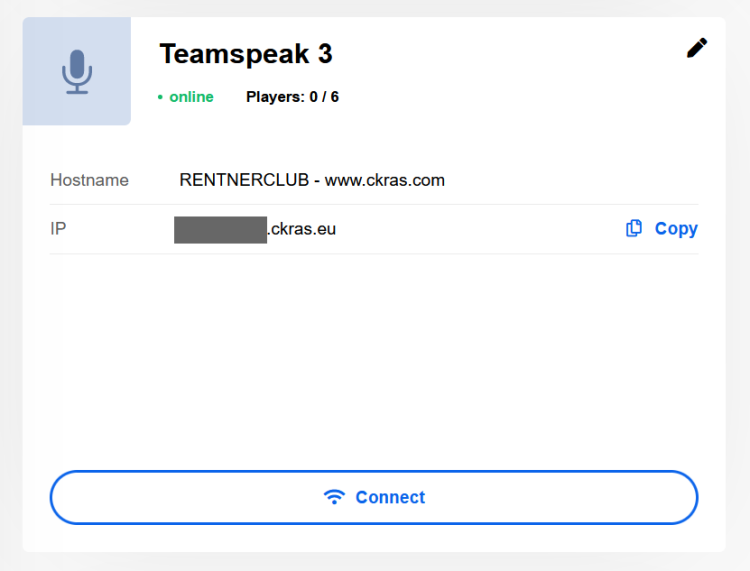Webinterface: Unterschied zwischen den Versionen
Ckras (Diskussion | Beiträge) |
Ckras (Diskussion | Beiträge) |
||
| (145 dazwischenliegende Versionen desselben Benutzers werden nicht angezeigt) | |||
| Zeile 1: | Zeile 1: | ||
{{#seo: | |||
|title=Verwalte deine Produkte im CKRAS Kunden Panel | |||
|title_mode=append | |||
|keywords=ckras, wiki, cs2, gameserver, help, guide, csgo, webinterface, panel, interface, customer, voiceserver, teamspeak | |||
|description=Guide zur Bedienung des CKRAS Kunden Webinterfaces, zur einfachen Bedienung aller Produkte. | |||
|image=Webinterface-ckras.png | |||
|image_alt=CKRAS Kunden Panel | |||
}} | |||
[[Datei:Dashboard.png|links|20x20px|WEBPANEL|link=]] | |||
Das [[CKRAS]] Webinterface ist eine Eigenentwicklung und wird ständig im Funktionsumfang erweitert. Das [[CKRAS]] Webinterface ist in einer [[Cloud]] virtualisiert und kann von überall bedient werden (Responsive-Design), dabei setzen wir vor allem einen großen Wert auf die Bedienbarkeit und einfachheit. Wir bieten allen Kunden mit wenigen Clicks die Möglichkeit z.B. einen [[Gameserver]] inkl. aller gängiger Maps, Configs, Plugins für den Ligabetrieb zu starten. Die neueste Innovation ist unsere [[CKRAS]] [[GamingCloud]]<br> | |||
== | '''Information''' | ||
{| style="max-width: 680px; border-collapse: separate; border-spacing: 20px;" | |||
|- | |||
| style="width: 225px; height: 85px; text-align: center; background-color: #CDCDCD;" | [[Gameserver]] | |||
| style="width: 225px; height: 85px; text-align: center; background-color: #CDCDCD;" | [[Voiceserver]] | |||
| style="width: 225px; height: 85px; text-align: center; background-color: #CDCDCD;" | [[Testserver]] | |||
|- | |||
| style="width: 225px; height: 85px; text-align: center; background-color: #CDCDCD;" | [[Updates]] | |||
| style="width: 225px; height: 85px; text-align: center; background-color: #CDCDCD;" | [[Rabattsystem|Rabatt]] | |||
| style="width: 225px; height: 85px; text-align: center; background-color: #CDCDCD;" | [[Special]] | |||
|- | |||
| style="width: 225px; height: 85px; text-align: center; background-color: #CDCDCD;" | [[Technische Daten|Technik]] | |||
| style="width: 225px; height: 85px; text-align: center; background-color: #CDCDCD;" | [[MatchZy]] | |||
| style="width: 225px; height: 85px; text-align: center; background-color: #CDCDCD;" | [[CS2]] | |||
|- | |||
| style="width: 225px; height: 85px; text-align: center; background-color: #CDCDCD;" | [[Workshop]] | |||
| style="width: 225px; height: 85px; text-align: center; background-color: #CDCDCD;" | [[Teamspeak]] | |||
| style="width: 225px; height: 85px; text-align: center; background-color: #CDCDCD;" | [[Zahlungsarten]] | |||
|} | |||
<div class="infolinks"> | |||
[[Technische Daten]] [[Rabattsystem]] [[Special]] [[Fastdownload]] [[Mumble]] [[Freischaltung]] | |||
<div class="clear"></div></div> | |||
== Features == | == Features == | ||
<big> | <big>Webinterface von CKRAS, zur Verwaltung deiner Produkte wie [[CS2|CounterStrike 2]] Server oder [[Teamspeak]] Server.</big> | ||
Gameserver verwalten, konfigurieren | [[Gameserver]] verwalten, konfigurieren | ||
Voiceserver verwalten, konfigurieren | |||
* Counterstrike Titel innerhalb von Sekunden wechseln | |||
* Einfache Verwaltung von Servernamen, RCON oder Server Passwörtern bequem im Panel | |||
* Einfaches Upgrade von Plugins | |||
* Regelmäßige Erweiterung von weitereren Addons für CS2 | |||
* Vollen FTP Zugriff für individuelle Konfiguration | |||
* Datenschutz: Wir tracken keine Daten, deine Daten sind Safe bei uns.<br> | |||
[[Datei:Right-arrow.png|links|20x20px|FOLLOW]] | |||
https://iface.ckras.com | |||
=== Gameserver installieren === | |||
[[Datei:1.png|links|20x20px|Schritt 1|link=]] | |||
Step 1 - Hier bitte auf [[Gameserver]] installieren clicken | |||
[[Datei:Server-install-1.png|alternativtext=Gameserver installieren|750x750px]] | |||
=== Gameserver zur Spieleauswahl === | |||
[[Datei:2.png|links|20x20px|Schritt 2|link=]] | |||
Step 2 - Zur Spieleauswahl navigieren<br>[[Datei:Server-install-2.png|alternativtext=Switch Spiel|750x750px]] | |||
=== Spiel auswählen === | |||
[[Datei:3.png|links|20x20px|Schritt 3|link=]] | |||
Step 3 - Hier das gewünschte Spiel auswählen<br> | |||
[[Datei:Server-install-3.png|alternativtext=Spiel auswählen|750x750px]] | |||
=== Spiel installieren === | |||
[[Datei:4.png|links|20x20px|Schritt 4|link=]] | |||
Step 4 - Das gewünschte Spiel installieren und starten | |||
[[Datei:Server-install-4.png|alternativtext=Webinterface Spiel installieren|750x750px]] | |||
=== Spiel konfigurieren === | |||
[[Datei:5.png|links|20x20px|Schritt 5|link=]] | |||
Step 5 - Spiel nach deinen Wünschen konfigurieren | |||
[[Datei:Server-install-5.png|alternativtext=Server konfigurieren|750x750px]] | |||
[[Voiceserver]] verwalten, konfigurieren | |||
[[Teamspeak]], [[Ventrilo]], [[Mumble]] | |||
Rechnungsübersicht, Rechnungen bezahlen | Rechnungsübersicht, Rechnungen bezahlen | ||
Persönlichen Daten editieren | Persönlichen Daten editieren | ||
Aktuelle News/ | Aktuelle News -> https://wiki.ckras.com | ||
== Guide == | == Guide == | ||
[[Datei: | Einloggen ins Webpanel ist relativ einfach [[Datei:Happiness.png|20x20px|link=]]. Auf der Loginseite bitte deine Kundennummer oder Email Adresse mit den bei der Bestellung erstellten Passwort verwenden und auf Anmelden clicken. Alternativ könnt ihr auch mit euren Steam Logindaten einloggen, wenn ihr diese unter "Persönliche Daten" einmalig hinterlegt habt (''Steam Login hinterlegen''). | ||
Solltet ihr euer Passwort vergessen, könnt ihr dieses einfach mit "Passwort vergessen" neu anfordern siehe dazu hier: [[Passwort zurücksetzen]] [[Datei:Hide.png|alternativtext=Passwort vergessen|20x20px|link=Passwort zurücksetzen]]<br> | |||
[[Datei:Login-panel.png|alternativtext=Webpanel Login|750x750px]]<br><br><br>[[Datei:Password-reset.png|alternativtext=Reset your Password|750x750px]] | |||
=== Steam Login === | |||
Neben dem Login mit eurer Kundennummer/Email und Passwort könnt ihr auch bequem mit Steam auf euer Kundeninterface verbinden, ihr müsst dazu nur einmalig unter "Persönliche Daten" euren Account mit Steam verlinken. (Hinweis: Der Steam Login unter Persönliche Daten, ermöglicht mit dem verlinken auch die Abos, Rechnungen usw. einzusehen, was für [[Webinterface|Sub-User]] nicht möglich ist) | |||
[[Datei:Link-with-steam.png|alternativtext=Steam verlinken|750x750px]] | |||
Hier müsst ihr einmalig euren Account mit Steam verbinden | |||
[[Datei:Link-with-steam-2.png|alternativtext=Steam verbinden|750x750px]] | |||
Erfolgreich verbunden, könnt ihr Zukunft auch mit euren Steam Account auf euer Webpanel verbinden. | |||
[[Datei:Link-with-steam-3.png|alternativtext=Steam verbunden|656x656px]] | |||
<u>Hinweis:</u> Nur der unter Persönliche Daten verlinkte Steam-Account kann auch Rechnungen einsehen, dies ist einer der Hauptunterschiede zu den Feature [[Webinterface#Sub-User|'''Sub-User''']], der für Teammitglieder, Freunde etc. gedacht ist. | |||
== Deinen [[Gameserver]] verwalten == | |||
Wie dein Gameserver installiert wird, haben wir in den ersten Schritten schon kurz gezeigt, [[Webinterface#Gameserver installieren|siehe hier:]] | |||
Hier zeige ich dir kurz wie z.B. Plugins installiert oder aktualisiert werden können, wie ihr die FTP Daten findet, Consolen Logs oder die Server.cfg manuell bearbeiten könnt im Webpanel. | |||
=== Custom Maps installieren === | |||
Wir haben in der neuen Entwicklung des Webinterface auf vorinstallierte Custom-Maps für [[CS2]] verzichtet, da die einfachste Installation via [[Workshop]] durchgeführt werden kann. | |||
Wir empfehlen Euch deswegen für Custom Map, [[Workshop|diesen Guide]] für [[Workshop]] anzusehen. | |||
<br><br> | |||
=== Gamemode Auswahl (Beispiel CS2) === | |||
Ihr könnt im Webpanel bequem den Gamemode wechseln, hier einfach auf das Drop-Down Menü clicken und den gewünschten Gamemode auswählen und im Anschluss den Server "Neustarten", damit dieser gestartet wird. | |||
[[Datei:Gamemode-switch.png|alternativtext=Gamemode Wechseln für CS2 (Beispiel)|750x750px]]<br><br> | |||
=== FTP-Settings === | |||
Für alle die gerne viele Plugins für ihre individuelle Wünschen auf den [[Gameserver]] nutzen wollen, ist unser '''Full-FTP Zugriff''' einer der wichtigsten Bereiche. Wir bei CKRAS regulieren nicht welche Addons ihr auf euren Server hochlädt, das einzige was User immer beachten müssen ist das wir "''LINUX''" als Betriebssystem nutzen. | |||
[[Datei:FTP-Settings.png|alternativtext=FTP Settings Gameserver|750x750px]]<br><br><br> | |||
=== Console Logs - [[Gameserver]] === | |||
Der Console Log ist vor allem dann sinnvoll, wenn der Server nicht startet und man suchen möchte was einen Crash verursacht, es hilft auch bei der Suche nach Steam ID und vieles mehr. | |||
[[Datei:Console-Log.png|alternativtext=Console Log|750x750px]]<br><br><br> | |||
=== Server.cfg edit (Advanced Settings) === | |||
Die wichtigsten Punkte wie Passwort, Servername oder RCON-Passwort könnt ihr im [[Webinterface#Spiel konfigurieren|Quick-Menü]] bearbeiten. Für alle, die die Server.cfg weiterhin komplett selbst bearbeiten wollen, haben wir diese Einstellungen nun unter "Advanced Settings" abgelegt, dort könnt ihr wie gewohnt die Server Settings manuell bearbeiten.<br> | |||
[[Datei:Servercfg-settings.png|alternativtext=Server.cfg (Advanced Settings)|750x750px]] | |||
=== Plugins === | |||
Für den Start haben wir bereits einige Plugins per Default in das Webinterface integriert, darunter [[Metamod]], [[CounterStrikeSharp]], [[MatchZy]], [[PreFire]], [[Retakes]], weitere werden Schritt für Schritt hinterlegt und die Details zur Konfiguration jedes Plugins werden im jeweiligen Wiki-Bereich erklärt. | |||
[[Datei:Plugins-panel.png|alternativtext=Plugins Webpanel|750x750px]] | |||
<br> | |||
=== Settings === | |||
Hier noch das Bild für die Default Settings für deinen Gameserver, hier siehst du alle Settings die hier vorgenommen werden können über Servername, Passwort, RCON-Passwort setzen oder die Startmap die ausgewählt werden kann. Der wichtigste Punkt für jeden Gameserver ist das der [[GSLT]] Key geaddet wird und wer Custom-Maps nutzen möchte das er [[Workshop]] hinzufügt. Für alle die einen [[CSTV|TV Server]] nutzen wollen, können diesen einfach mit einen Click aktivieren oder in der Server.cfg unter Advanced Settings bearbeiten. | |||
[[Datei:Settings-gameserver.png|alternativtext=Settings Gameserver|750x750px]] | |||
Hier noch ein Beispiel, wie ein Plugin angezeigt wird, für das es ein '''Update''' gibt. Wir installieren Patches auch automatisch, wenn aufgrund einer Inkompatibilität die neuere Version für den korrekten Betrieb zwingend erforderlich ist. | |||
[[Datei:Update-plugin.png|alternativtext=Plugin updaten|750x750px]] | |||
Bei Fragen zu Verwaltung oder bei Änderungswünschen, kontaktiert uns gerne jederzeit via [[Discord]] oder Support Ticket. | |||
[[Datei:Right-arrow.png|links|20x20px]] | |||
[[GSLT|GSLT GUIDE]] | |||
<br> | |||
=== Datenbank === | |||
Deinen Gameserver bequem mit einer [[Datenbank]] verlinken im Webinterface | |||
=== Demos === | |||
Einfache Verwaltung deiner CS2 [[Demos]] im Webinterface, bequemes runterladen und sharen mit deinen Freunden. | |||
== Wie verwalte ich meinen [[Voiceserver]] == | |||
=== [[Teamspeak]] === | |||
Mehr Informationen zu unseren [[Teamspeak]] Server finden sie im gesonderten [[Teamspeak]]-Wiki Bereich.<br> | |||
[[Datei:Teamspeak-view.png|alternativtext=Teamspeak Server|750x750px]]<br><br> | |||
=== [[Mumble]] === | |||
Weitere Informationen zu [[Mumble]] und dessen Administration gibt es in der [[Mumble]]-Sektion.<br> | |||
[[Datei:mumble_webinterface.png|mini|450px|links|alt=Mumble]]<br><br><br><br><br><br><br><br><br><br><br><br><br><br><br> | |||
== Sub-User == | |||
Ihr könnt im CKRAS Panel weitere User hinzufügen, die z.B. nur einen [[Gameserver]] oder [[Teamspeak]] Server verwalten dürfen, dabei haben diese keinen Zugriff auf eure Persönlichen Daten oder z.B. Rechnungen. | |||
{{info|Ihr könnt individuell pro Server Admins zuweisen}} <br> | |||
Um einen Sub-User als Admin hinzuzufügen, setzt ihr einfach ein Häkchen bei "Admin" und der User kann in Zukunft den Server verwalten. | |||
[[Datei:Sub-user-add.png|alternativtext=Sub-User Adden|750x750px]] | |||
== Abonnements == | |||
Du kannst deine Abonnements bequem im Webinterface verwalten, wie du diese [[Kündigung|kündigst oder reaktivierst]], zeigen wir dir [[Kündigung|hier]]. | |||
== Rechnungen == | |||
Als Haupt-User könnt ihr eure Rechnungen in der Kategorie "Rechnungen", jederzeit einsehen und auch offene Positionen einsehen und auch den Zahlungsvorgang direkt aus dem Panel starten. | |||
== Wie verwalte ich die CKRAS Cloud == | |||
Die CKRAS Cloud wird von uns automatisch gepflegt, alle Spiele hier werden von uns regelmäßig upgedatet. Die verfügbaren Spiele sind im Webpanel unter "Spiel wechseln" erreichbar. | |||
== Wie verwalte ich [[Webhosting]] Dienste == | |||
[[ | Die [[Webhosting]]-Pakete werden bei CKRAS mit der Software von [[LiveConfig]] verwaltet. <br> | ||
[[ | [[Datei:ckras_webpanel12.jpg]]<br> | ||
[[Datei:ckras_webpanel13.jpg]]<br> | |||
[[Datei: | |||
[[Datei: | |||
== | == [[Updates]] == | ||
Updates von [[Gameserver]]n, [[Voiceserver]]n, [[Webhosting]], [[Cloud]] usw. wird von CKRAS automatisch durchgeführt, mehr Informationen auf unserer [[Updates]] Page. | |||
{| style="max-width: 680px;" | |||
|- | |||
| style="width: 190px; height: 85px; text-align: center; background-color: #E0E5Ee;" | [[Teamspeak]] | |||
| style="width: 20px; height: 75px;" | | |||
| style="width: 190px; height: 85px; text-align: center; background-color: #E0E5Ee;" | [[Gameserver]] | |||
| style="width: 20px; height: 75px;" | | |||
| style="width: 190px; height: 85px; text-align: center; background-color: #E0E5Ee;" | [[TV-Server]] | |||
| style="width: 20px; height: 75px;" | | |||
| style="width: 190px; height: 85px; text-align: center; background-color: #E0E5Ee;" | [[CS2]] | |||
|- | |||
| colspan="8" style="height: 20px;" | | |||
|} | |||
== [[MeineIP]] == | |||
Für die Analyse von Routing Problemen, benötigen wir deine IPV4 und IPV6 auf dieser Seite werden diese Daten bequem angezeigt: https://www.ckras.com/deineip/ Alternativ bitte immer deinen [[Traceroute]] mitschicken. | |||
== wichtige Links == | == wichtige Links == | ||
[https:// | [https://iface.ckras.com/?td=pwf Passwort vergessen]<br> | ||
[https:// | [https://iface.ckras.com CKRAS-Webinterface]<br> | ||
[[Kategorie:CS2]] | |||
Aktuelle Version vom 17. September 2024, 11:32 Uhr

Das CKRAS Webinterface ist eine Eigenentwicklung und wird ständig im Funktionsumfang erweitert. Das CKRAS Webinterface ist in einer Cloud virtualisiert und kann von überall bedient werden (Responsive-Design), dabei setzen wir vor allem einen großen Wert auf die Bedienbarkeit und einfachheit. Wir bieten allen Kunden mit wenigen Clicks die Möglichkeit z.B. einen Gameserver inkl. aller gängiger Maps, Configs, Plugins für den Ligabetrieb zu starten. Die neueste Innovation ist unsere CKRAS GamingCloud
Information
| Gameserver | Voiceserver | Testserver |
| Updates | Rabatt | Special |
| Technik | MatchZy | CS2 |
| Workshop | Teamspeak | Zahlungsarten |
Features
Webinterface von CKRAS, zur Verwaltung deiner Produkte wie CounterStrike 2 Server oder Teamspeak Server.
Gameserver verwalten, konfigurieren
- Counterstrike Titel innerhalb von Sekunden wechseln
- Einfache Verwaltung von Servernamen, RCON oder Server Passwörtern bequem im Panel
- Einfaches Upgrade von Plugins
- Regelmäßige Erweiterung von weitereren Addons für CS2
- Vollen FTP Zugriff für individuelle Konfiguration
- Datenschutz: Wir tracken keine Daten, deine Daten sind Safe bei uns.

Gameserver installieren

Step 1 - Hier bitte auf Gameserver installieren clicken
Gameserver zur Spieleauswahl

Step 2 - Zur Spieleauswahl navigieren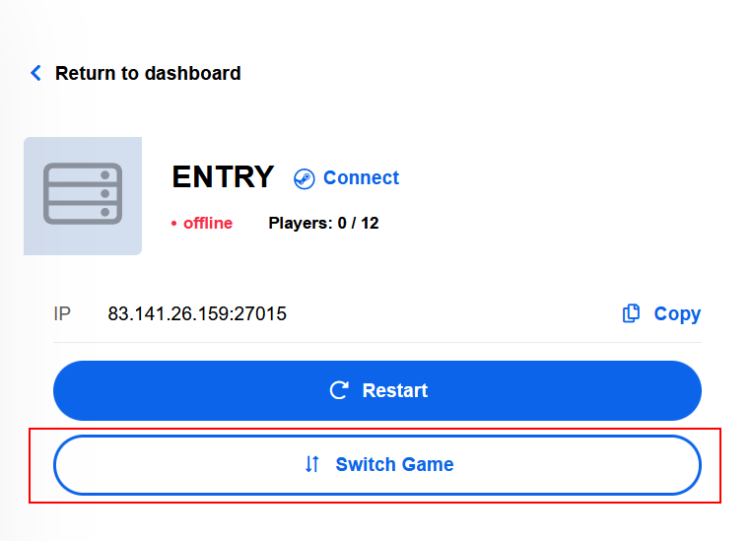
Spiel auswählen

Step 3 - Hier das gewünschte Spiel auswählen
Spiel installieren

Step 4 - Das gewünschte Spiel installieren und starten
Spiel konfigurieren

Step 5 - Spiel nach deinen Wünschen konfigurieren
Voiceserver verwalten, konfigurieren Teamspeak, Ventrilo, Mumble Rechnungsübersicht, Rechnungen bezahlen Persönlichen Daten editieren Aktuelle News -> https://wiki.ckras.com
Guide
Einloggen ins Webpanel ist relativ einfach ![]() . Auf der Loginseite bitte deine Kundennummer oder Email Adresse mit den bei der Bestellung erstellten Passwort verwenden und auf Anmelden clicken. Alternativ könnt ihr auch mit euren Steam Logindaten einloggen, wenn ihr diese unter "Persönliche Daten" einmalig hinterlegt habt (Steam Login hinterlegen).
. Auf der Loginseite bitte deine Kundennummer oder Email Adresse mit den bei der Bestellung erstellten Passwort verwenden und auf Anmelden clicken. Alternativ könnt ihr auch mit euren Steam Logindaten einloggen, wenn ihr diese unter "Persönliche Daten" einmalig hinterlegt habt (Steam Login hinterlegen).
Solltet ihr euer Passwort vergessen, könnt ihr dieses einfach mit "Passwort vergessen" neu anfordern siehe dazu hier: Passwort zurücksetzen ![]()
Steam Login
Neben dem Login mit eurer Kundennummer/Email und Passwort könnt ihr auch bequem mit Steam auf euer Kundeninterface verbinden, ihr müsst dazu nur einmalig unter "Persönliche Daten" euren Account mit Steam verlinken. (Hinweis: Der Steam Login unter Persönliche Daten, ermöglicht mit dem verlinken auch die Abos, Rechnungen usw. einzusehen, was für Sub-User nicht möglich ist)
Hier müsst ihr einmalig euren Account mit Steam verbinden
Erfolgreich verbunden, könnt ihr Zukunft auch mit euren Steam Account auf euer Webpanel verbinden.
Hinweis: Nur der unter Persönliche Daten verlinkte Steam-Account kann auch Rechnungen einsehen, dies ist einer der Hauptunterschiede zu den Feature Sub-User, der für Teammitglieder, Freunde etc. gedacht ist.
Deinen Gameserver verwalten
Wie dein Gameserver installiert wird, haben wir in den ersten Schritten schon kurz gezeigt, siehe hier:
Hier zeige ich dir kurz wie z.B. Plugins installiert oder aktualisiert werden können, wie ihr die FTP Daten findet, Consolen Logs oder die Server.cfg manuell bearbeiten könnt im Webpanel.
Custom Maps installieren
Wir haben in der neuen Entwicklung des Webinterface auf vorinstallierte Custom-Maps für CS2 verzichtet, da die einfachste Installation via Workshop durchgeführt werden kann. Wir empfehlen Euch deswegen für Custom Map, diesen Guide für Workshop anzusehen.
Gamemode Auswahl (Beispiel CS2)
Ihr könnt im Webpanel bequem den Gamemode wechseln, hier einfach auf das Drop-Down Menü clicken und den gewünschten Gamemode auswählen und im Anschluss den Server "Neustarten", damit dieser gestartet wird.
FTP-Settings
Für alle die gerne viele Plugins für ihre individuelle Wünschen auf den Gameserver nutzen wollen, ist unser Full-FTP Zugriff einer der wichtigsten Bereiche. Wir bei CKRAS regulieren nicht welche Addons ihr auf euren Server hochlädt, das einzige was User immer beachten müssen ist das wir "LINUX" als Betriebssystem nutzen.
Console Logs - Gameserver
Der Console Log ist vor allem dann sinnvoll, wenn der Server nicht startet und man suchen möchte was einen Crash verursacht, es hilft auch bei der Suche nach Steam ID und vieles mehr.
Server.cfg edit (Advanced Settings)
Die wichtigsten Punkte wie Passwort, Servername oder RCON-Passwort könnt ihr im Quick-Menü bearbeiten. Für alle, die die Server.cfg weiterhin komplett selbst bearbeiten wollen, haben wir diese Einstellungen nun unter "Advanced Settings" abgelegt, dort könnt ihr wie gewohnt die Server Settings manuell bearbeiten.
Plugins
Für den Start haben wir bereits einige Plugins per Default in das Webinterface integriert, darunter Metamod, CounterStrikeSharp, MatchZy, PreFire, Retakes, weitere werden Schritt für Schritt hinterlegt und die Details zur Konfiguration jedes Plugins werden im jeweiligen Wiki-Bereich erklärt.
Settings
Hier noch das Bild für die Default Settings für deinen Gameserver, hier siehst du alle Settings die hier vorgenommen werden können über Servername, Passwort, RCON-Passwort setzen oder die Startmap die ausgewählt werden kann. Der wichtigste Punkt für jeden Gameserver ist das der GSLT Key geaddet wird und wer Custom-Maps nutzen möchte das er Workshop hinzufügt. Für alle die einen TV Server nutzen wollen, können diesen einfach mit einen Click aktivieren oder in der Server.cfg unter Advanced Settings bearbeiten.
Hier noch ein Beispiel, wie ein Plugin angezeigt wird, für das es ein Update gibt. Wir installieren Patches auch automatisch, wenn aufgrund einer Inkompatibilität die neuere Version für den korrekten Betrieb zwingend erforderlich ist.
Bei Fragen zu Verwaltung oder bei Änderungswünschen, kontaktiert uns gerne jederzeit via Discord oder Support Ticket.

Datenbank
Deinen Gameserver bequem mit einer Datenbank verlinken im Webinterface
Demos
Einfache Verwaltung deiner CS2 Demos im Webinterface, bequemes runterladen und sharen mit deinen Freunden.
Wie verwalte ich meinen Voiceserver
Teamspeak
Mehr Informationen zu unseren Teamspeak Server finden sie im gesonderten Teamspeak-Wiki Bereich.
Mumble
Weitere Informationen zu Mumble und dessen Administration gibt es in der Mumble-Sektion.
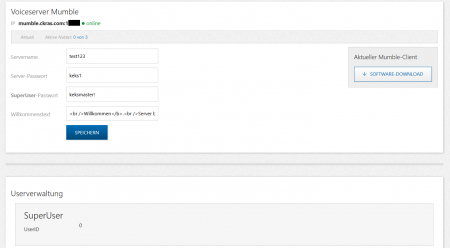
Sub-User
Ihr könnt im CKRAS Panel weitere User hinzufügen, die z.B. nur einen Gameserver oder Teamspeak Server verwalten dürfen, dabei haben diese keinen Zugriff auf eure Persönlichen Daten oder z.B. Rechnungen.
|
|
Ihr könnt individuell pro Server Admins zuweisen |
Um einen Sub-User als Admin hinzuzufügen, setzt ihr einfach ein Häkchen bei "Admin" und der User kann in Zukunft den Server verwalten.
Abonnements
Du kannst deine Abonnements bequem im Webinterface verwalten, wie du diese kündigst oder reaktivierst, zeigen wir dir hier.
Rechnungen
Als Haupt-User könnt ihr eure Rechnungen in der Kategorie "Rechnungen", jederzeit einsehen und auch offene Positionen einsehen und auch den Zahlungsvorgang direkt aus dem Panel starten.
Wie verwalte ich die CKRAS Cloud
Die CKRAS Cloud wird von uns automatisch gepflegt, alle Spiele hier werden von uns regelmäßig upgedatet. Die verfügbaren Spiele sind im Webpanel unter "Spiel wechseln" erreichbar.
Wie verwalte ich Webhosting Dienste
Die Webhosting-Pakete werden bei CKRAS mit der Software von LiveConfig verwaltet.
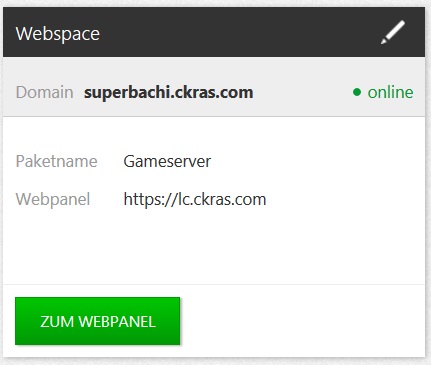
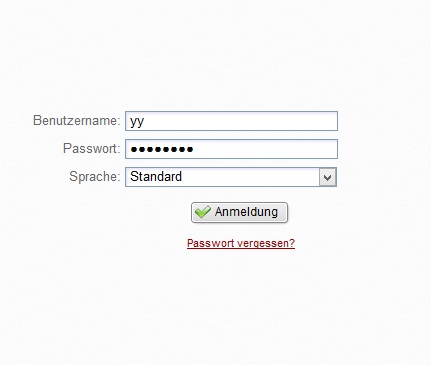
Updates
Updates von Gameservern, Voiceservern, Webhosting, Cloud usw. wird von CKRAS automatisch durchgeführt, mehr Informationen auf unserer Updates Page.
| Teamspeak | Gameserver | TV-Server | CS2 | ||||
MeineIP
Für die Analyse von Routing Problemen, benötigen wir deine IPV4 und IPV6 auf dieser Seite werden diese Daten bequem angezeigt: https://www.ckras.com/deineip/ Alternativ bitte immer deinen Traceroute mitschicken.