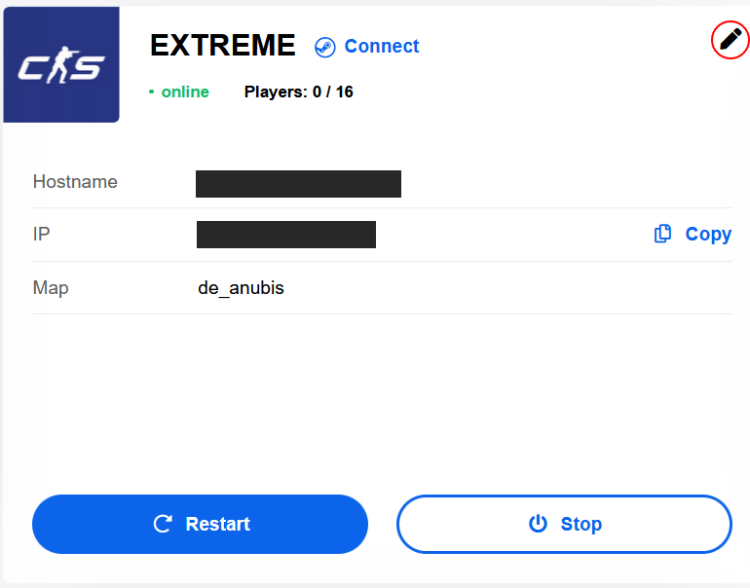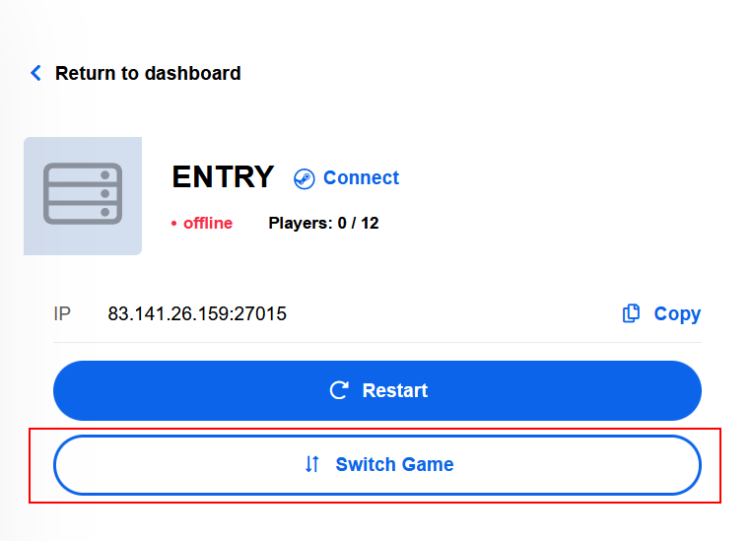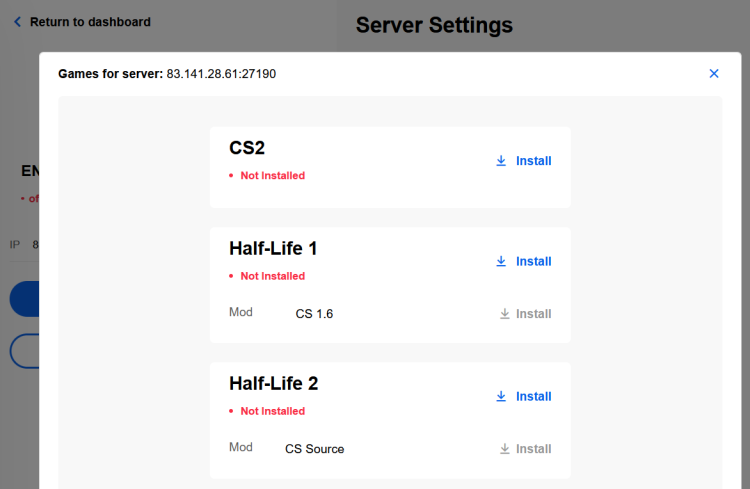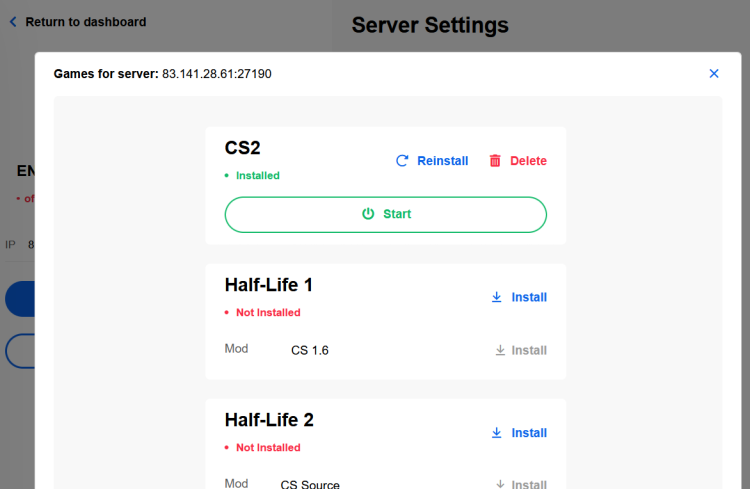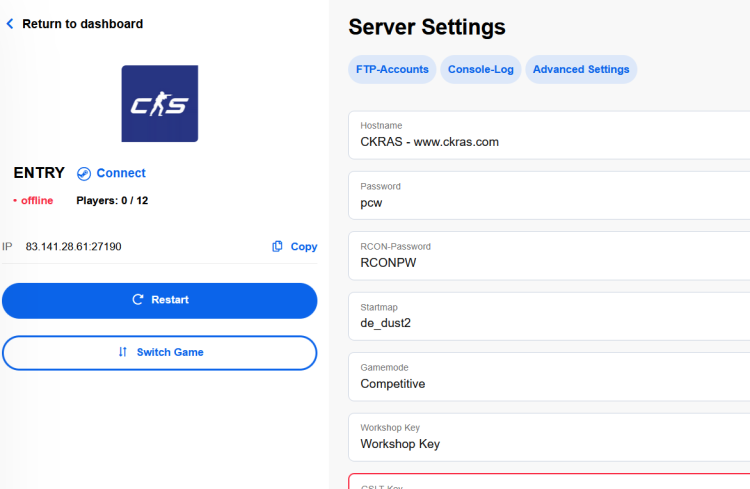CS2-Installations-Guide: Unterschied zwischen den Versionen
Ckras (Diskussion | Beiträge) Keine Bearbeitungszusammenfassung |
Ckras (Diskussion | Beiträge) Keine Bearbeitungszusammenfassung |
||
| (11 dazwischenliegende Versionen desselben Benutzers werden nicht angezeigt) | |||
| Zeile 1: | Zeile 1: | ||
{{#seo: | {{#seo: | ||
|title= | |title=In wenigen Schritten: So richtest du deinen CS2 Gameserver ein | ||
|title_mode=append | |title_mode=append | ||
|keywords=ckras, wiki, cs2, gameserver, help, guide, csgo, webinterface, webpanel | |keywords=ckras, wiki, cs2, gameserver, help, guide, csgo, webinterface, webpanel | ||
|description= | |description=Installiere CS2 auf deinem Gameserver mit Leichtigkeit und folge unserer einfachen Anleitung. Verwalte deine Scrim und Pracc Counterstrike 2 Gameserver mühelos bei CKRAS. #cs2installation | ||
|image= | |image=Download | ||
|image_alt= | |image_alt=CS2 auf deinen Gameserver installieren | ||
}} | }} | ||
[[Datei:Dowload.png|links|20x20px|INSTALL|link=]] | |||
'''Hier finden Sie eine Erklärung, wie Sie [[CS2]] auf Ihrem Server installieren können.''' | '''Hier finden Sie eine Erklärung, wie Sie [[CS2]] auf Ihrem Server installieren können.''' | ||
==Webinterface== | ==Webinterface== | ||
Bitte melden Dich zunächst im Webinterface https://iface.ckras.com mit Ihrer Kundennummer / E-Mail und Ihrem Passwort an. | Bitte melden Dich zunächst im [[Webinterface]] - https://iface.ckras.com mit Ihrer Kundennummer / E-Mail und Ihrem Passwort an. | ||
[https://discord.gg/gWaPQhSDsY Discord Support] | |||
==Gamesever== | ==Gamesever== | ||
Bitte klicken Sie nun auf "Gameserver bearbeiten", siehe Beispielbild. | Bitte klicken Sie nun auf "Gameserver bearbeiten", siehe Beispielbild. | ||
[[Datei: | [[Datei:Gameserver-edit.png|alternativtext=Gameserver editieren|750x750px]] | ||
==Spiel wechseln - | ==Spiel wechseln - Spiel installieren== | ||
Klicken hier dann einfach auf "Spiel wechseln" oder "Spiel installieren", und es öffnet sich ein Popup-Fenster, in dem ihr die Installation des gewünschten Spiels fortsetzen könnt. | |||
[[Datei: | [[Datei:Server-install-2.png|750x750px]] | ||
==Spiel installieren== | ==Spiel installieren== | ||
In dem Pop-up-Fenster seht ihr nun eine Auswahl an Spielen, ganz oben haben wir [[CS2|CounterStrike 2]] angeheftet, klicken hier einfach auf Installieren. | |||
[[Datei: | |||
[[Datei:Server-install-3.png|750x750px]] | |||
==Optionen== | ==Optionen== | ||
Nachdem ihr [[CS2]] installiert habt, erscheint der "Start-Button", klickt ihr auf den Button werdet ihr zur Gamserver-Übersichtsseite weitergeleitet und könnt mit der Konfiguration eures Servers beginnen, alternativ könnt ihr an dieser Stelle auch das Spiel löschen oder bei einem Konfigurationsfehler das Spiel durch eine Neuinstallation auf die Standardeinstellungen zurücksetzen. | |||
[[Datei: | |||
[[Datei:Server-install-4.png|750x750px]] | |||
==Setup== | ==Setup== | ||
Hier sind die grundlegenden Beispiele, wie Du den Server jetzt starten können, wähle den Gamemodus, Startmap usw.. | Hier sind die grundlegenden Beispiele, wie Du den Server jetzt starten können, wähle den Gamemodus, Startmap usw.. mehr zu diesen Features gibt es auch in diesen [[Webinterface|Guide]]. | ||
In der server.cfg kann der Servername "Hostname", Rcon-Passwort, Server-Passwort bearbeitet werden, | In der server.cfg (Advanced Settings) kann der Servername "Hostname", Rcon-Passwort, Server-Passwort bearbeitet werden, ich denke aber die meisten werden diese Werte direkt im Quick Menü eintragen. | ||
[[Datei:Server-install-5.png|750x750px]] | |||
==Gameserver starten== | ==Gameserver starten== | ||
Gameserer starten und Happy Fragging. | Gameserer starten und Happy Fragging. | ||
'' | Wir empfehlen dir [[MatchZy]] auf deinen Server für die beste Experience zu installieren, [[MatchZy#MatchZy installieren|'''hier''']] erfährst du wie du [[MatchZy#MatchZy installieren|dafür vorgehen musst.]] | ||
[[CKRAS BOT]] | [[MatchZy]] | |||
[[CS2]] | [[CS2]] | ||
Aktuelle Version vom 31. Mai 2024, 11:12 Uhr

Hier finden Sie eine Erklärung, wie Sie CS2 auf Ihrem Server installieren können.
Webinterface
Bitte melden Dich zunächst im Webinterface - https://iface.ckras.com mit Ihrer Kundennummer / E-Mail und Ihrem Passwort an.
Gamesever
Bitte klicken Sie nun auf "Gameserver bearbeiten", siehe Beispielbild.
Spiel wechseln - Spiel installieren
Klicken hier dann einfach auf "Spiel wechseln" oder "Spiel installieren", und es öffnet sich ein Popup-Fenster, in dem ihr die Installation des gewünschten Spiels fortsetzen könnt.
Spiel installieren
In dem Pop-up-Fenster seht ihr nun eine Auswahl an Spielen, ganz oben haben wir CounterStrike 2 angeheftet, klicken hier einfach auf Installieren.
Optionen
Nachdem ihr CS2 installiert habt, erscheint der "Start-Button", klickt ihr auf den Button werdet ihr zur Gamserver-Übersichtsseite weitergeleitet und könnt mit der Konfiguration eures Servers beginnen, alternativ könnt ihr an dieser Stelle auch das Spiel löschen oder bei einem Konfigurationsfehler das Spiel durch eine Neuinstallation auf die Standardeinstellungen zurücksetzen.
Setup
Hier sind die grundlegenden Beispiele, wie Du den Server jetzt starten können, wähle den Gamemodus, Startmap usw.. mehr zu diesen Features gibt es auch in diesen Guide.
In der server.cfg (Advanced Settings) kann der Servername "Hostname", Rcon-Passwort, Server-Passwort bearbeitet werden, ich denke aber die meisten werden diese Werte direkt im Quick Menü eintragen.
Gameserver starten
Gameserer starten und Happy Fragging.
Wir empfehlen dir MatchZy auf deinen Server für die beste Experience zu installieren, hier erfährst du wie du dafür vorgehen musst.