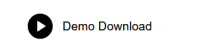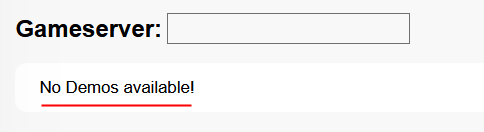Demos: Unterschied zwischen den Versionen
Ckras (Diskussion | Beiträge) Die Seite wurde neu angelegt: „DEMNÄCHST MEHR WEBINTERFACE - CS2 - MATCHZY Kategorie:CS2“ |
Ckras (Diskussion | Beiträge) Keine Bearbeitungszusammenfassung |
||
| (34 dazwischenliegende Versionen desselben Benutzers werden nicht angezeigt) | |||
| Zeile 1: | Zeile 1: | ||
{{#seo: | |||
|title=CS2 Demos verwalten, aufnehmen, downloaden | |||
|title_mode=append | |||
|keywords=ckras, wiki, cs2, demos, dem, gameserver, help, guide, csgo, webinterface, webpanel | |||
|description="Verwalten Sie Ihre Counter-Strike 2 Demos einfach über ein benutzerfreundliches Webinterface. Laden Sie Ihre Demos aufnehmen, organisieren und laden Sie sie mühelos herunter – alles in einem übersichtlichen und intuitiven Tool." | |||
|image=demo.png | |||
|image_alt=CS2 Demos einfach verwalten, aufnehmen, downloaden. | |||
}} | |||
[[Datei:Demo.png|links|24x24px|Demo]] | |||
'''<big>Deine Demos bequem im CKRAS Webinterface downloaden & verwalten</big>''' | |||
[[Webinterface|WEBINTERFACE]] - [[CS2]] - [[MatchZy|MATCHZY]] | Wir haben für alle CKRAS Kunden ein Demo Archiv erstellt, damit könnt ihr eure Demos verwalten, downloaden und mit Freunden/Gegner teilen, dieses Feature ist völlig kostenlos für jeden CS2 Gameserver verfügbar. https://www.ckras.com/ | ||
[[Datei:Demo-panel-show.png|alternativtext=Demo Webpanel|200x200px]] | |||
----Damit eine Demo im [[Webinterface]] bereitgestellt werden kann, muss auch der [[CSTV|CSTV/GOTV]] im Webinterface <u>aktiviert</u> sein, seht [[CSTV#TV AKTIVIEREN|hier im CSTV/GOTV Guide]] wie ihr dafür vorgehen müsst. | |||
Wir empfehlen Euch für die <u>automatische Demo Aufnahme</u> eurer Spiele das vorinstallierte Scrim/Prac Tool [[MatchZy]] zu verwenden, dieses Tool ist bei jedem [[CS2]] [[Gameserver]] vorinstalliert. >>[https://wiki-en.ckras.com/wiki/index.php?title=Demos English] [[Datei:United-kingdom.png|alternativtext=UK|20x20px|link=https://wiki-en.ckras.com/wiki/index.php?title=Demos]] | |||
== Demo Download bereitstellen == | |||
[[Datei:Create-download-demo.png|alternativtext=Demo Download erstellen|750x750px]] | |||
Damit ihr die Demo als Download-Link bereitstellen könnt, müsst ihr auf den Link "Download erstellen" klicken. Die Demo wird euch nach ca. 60 Sekunden im Webinterface zur Verfügung gestellt. Sollte die Seite sich nicht aktualisieren, bitte einmalig "F5" drücken, damit der Cache erneuert wird. | |||
<u>Hinweis</u>: Eine Demo, die im Webinterface noch nicht als "erstellt" angelegt wurde und zuvor manuell auf dem [[Webinterface#FTP-Settings|FTP]] gelöscht wurde, kann leider nicht für den Demo Share verwendet werden. | |||
<br>''{{info|Hier alle Informationen wie man einen TV Server aktiviert: [[CSTV]] }}<br><br> | |||
== Demo downloaden == | |||
[[Datei:Demo download.png|alternativtext=Demo downloaden|750x750px]] | |||
Wenn ihr die [[CSTV|CSTV/GOTV-Demo]] herunterladen möchtet, klickt einfach auf den Button "Demo". Die Datei wird euch als ZIP-Datei zur Verfügung gestellt. In dieser Datei findet ihr auch eine Readme, die euch noch einmal erklärt, in welchen Ordner ihr die Demo kopieren müsst, damit ihr diese ohne Probleme ansehen könnt. Siehe dazu auch "[[Demos#Wohin müssen die Demo Files|Wohin müssen die Demo-Files]]". | |||
== Demo teilen == | |||
[[Datei:Demo-share.png|alternativtext=Demo teilen (share link kopieren)|750x750px]] | |||
Die erstellten Demos könnt ihr mit dem "Kopieren Link" bequem in die Zwischenablage kopieren und dann mit euren Freunden/Gegner teilen, die Link Struktur sieht in etwa so aus: "<nowiki>https://demos.ckras.com/linkabc391deiaa</nowiki>" aus. | |||
== Demo verfügbarkeit == | |||
[[Datei:Demo-available.png|alternativtext=Demos available|750x750px]] | |||
Im Webinterface wird Euch angezeigt wie lange die Demo verfügbar ist. | |||
<u>Allgemein:</u> Demos werden nach 8 Tagen automatisch vom [[Gameserver]] gelöscht. | |||
Eine im Webinterface [[Demos#Demo bereitstellen|bereitgestellte Demo]] steht nach dem "Erstellungsdatum" weitere 8 Tage zur Verfügung, das endgültige und unwiderrufliche Löschdatum wird im [[Webinterface]] angezeigt (siehe Bild). Das Löschdatum bezieht sich hier immer auf das "Erstelldatum des Download", dies hat nichts mit der Demo auf dem Gameserver zu tun, diese wird, wie bereits erwähnt, unabhängig davon nach 8 Tagen automatisch und unwideruflich gelöscht. | |||
== Wohin müssen die Demo Files == | |||
Die heruntergeladenen Demo-Dateien müssen nur noch entpackt und in das [[CS2]]-Verzeichnis auf dem Computer [[Datei:Copy.png|20x20px]] kopiert werden. | |||
'''Default:''' | |||
<code>Go to ”Program Files (x86)” → ”Steam” → ”steamapps” → ”common” → ”Counter-Strike Global Offensive” → ”game” → ”csgo” → ”insert .dem file(s)"</code> | |||
'''oder via Steam Client finden:''' | |||
<code>Click Libary in Steam -> "CounterStrike"-> "Properties" -> "Installed Files" -> "Browse" -> "game" -> "csgo" -> "insert .dem file(s)"</code> | |||
== Keine Demo vorhanden == | |||
[[Datei:Demos-not-available.png|alternativtext=Keine Demo Vorhanden]] | |||
Wenn du die Anzeige „Keine Demos vorhanden“ siehst, hast du entweder noch keine Demo aufgenommen (siehe [[CSTV|CSTV/GOTV]] aktivieren) oder ein Spiel, das eine Demo [[CSTV|aufnimmt]], ist noch nicht beendet. | |||
== Wie sieht man eine Demo an? == | |||
[[Datei:Playdemo-example.png|alternativtext=Play Demo|500x500px]] | |||
Die Demo könnt ihr in der Console von CS2 starten (Entwicklerconsole in Spiel Settings aktivieren und Taste für Konsole öffnen hinterlegen). Hier muss dann nur noch der Startparameter -console hinzugefügt werden, dann könnt ihr die Demo mit dem Befehl '''playdemo "Dateiname"''' starten. | |||
'''Befehl:''' ''playdemo name'' | |||
== CSTV - TV Server == | |||
Alles zum [[CSTV|CSTV/GOTV]] TV-Server in [[CSTV|diesem Wiki]] | |||
----[[Webinterface|WEBINTERFACE]] - [[CS2]] - [[MatchZy|MATCHZY]] | |||
[[Kategorie:CS2]] | [[Kategorie:CS2]] | ||
Aktuelle Version vom 18. September 2024, 11:13 Uhr

Deine Demos bequem im CKRAS Webinterface downloaden & verwalten
Wir haben für alle CKRAS Kunden ein Demo Archiv erstellt, damit könnt ihr eure Demos verwalten, downloaden und mit Freunden/Gegner teilen, dieses Feature ist völlig kostenlos für jeden CS2 Gameserver verfügbar. https://www.ckras.com/
Damit eine Demo im Webinterface bereitgestellt werden kann, muss auch der CSTV/GOTV im Webinterface aktiviert sein, seht hier im CSTV/GOTV Guide wie ihr dafür vorgehen müsst.
Wir empfehlen Euch für die automatische Demo Aufnahme eurer Spiele das vorinstallierte Scrim/Prac Tool MatchZy zu verwenden, dieses Tool ist bei jedem CS2 Gameserver vorinstalliert. >>English ![]()
Demo Download bereitstellen
Damit ihr die Demo als Download-Link bereitstellen könnt, müsst ihr auf den Link "Download erstellen" klicken. Die Demo wird euch nach ca. 60 Sekunden im Webinterface zur Verfügung gestellt. Sollte die Seite sich nicht aktualisieren, bitte einmalig "F5" drücken, damit der Cache erneuert wird.
Hinweis: Eine Demo, die im Webinterface noch nicht als "erstellt" angelegt wurde und zuvor manuell auf dem FTP gelöscht wurde, kann leider nicht für den Demo Share verwendet werden.
|
|
Hier alle Informationen wie man einen TV Server aktiviert: CSTV |
Demo downloaden
Wenn ihr die CSTV/GOTV-Demo herunterladen möchtet, klickt einfach auf den Button "Demo". Die Datei wird euch als ZIP-Datei zur Verfügung gestellt. In dieser Datei findet ihr auch eine Readme, die euch noch einmal erklärt, in welchen Ordner ihr die Demo kopieren müsst, damit ihr diese ohne Probleme ansehen könnt. Siehe dazu auch "Wohin müssen die Demo-Files".
Demo teilen
Die erstellten Demos könnt ihr mit dem "Kopieren Link" bequem in die Zwischenablage kopieren und dann mit euren Freunden/Gegner teilen, die Link Struktur sieht in etwa so aus: "https://demos.ckras.com/linkabc391deiaa" aus.
Demo verfügbarkeit
Im Webinterface wird Euch angezeigt wie lange die Demo verfügbar ist.
Allgemein: Demos werden nach 8 Tagen automatisch vom Gameserver gelöscht.
Eine im Webinterface bereitgestellte Demo steht nach dem "Erstellungsdatum" weitere 8 Tage zur Verfügung, das endgültige und unwiderrufliche Löschdatum wird im Webinterface angezeigt (siehe Bild). Das Löschdatum bezieht sich hier immer auf das "Erstelldatum des Download", dies hat nichts mit der Demo auf dem Gameserver zu tun, diese wird, wie bereits erwähnt, unabhängig davon nach 8 Tagen automatisch und unwideruflich gelöscht.
Wohin müssen die Demo Files
Die heruntergeladenen Demo-Dateien müssen nur noch entpackt und in das CS2-Verzeichnis auf dem Computer ![]() kopiert werden.
kopiert werden.
Default:
Go to ”Program Files (x86)” → ”Steam” → ”steamapps” → ”common” → ”Counter-Strike Global Offensive” → ”game” → ”csgo” → ”insert .dem file(s)"
oder via Steam Client finden:
Click Libary in Steam -> "CounterStrike"-> "Properties" -> "Installed Files" -> "Browse" -> "game" -> "csgo" -> "insert .dem file(s)"
Keine Demo vorhanden
Wenn du die Anzeige „Keine Demos vorhanden“ siehst, hast du entweder noch keine Demo aufgenommen (siehe CSTV/GOTV aktivieren) oder ein Spiel, das eine Demo aufnimmt, ist noch nicht beendet.
Wie sieht man eine Demo an?
Die Demo könnt ihr in der Console von CS2 starten (Entwicklerconsole in Spiel Settings aktivieren und Taste für Konsole öffnen hinterlegen). Hier muss dann nur noch der Startparameter -console hinzugefügt werden, dann könnt ihr die Demo mit dem Befehl playdemo "Dateiname" starten.
Befehl: playdemo name
CSTV - TV Server
Alles zum CSTV/GOTV TV-Server in diesem Wiki
WEBINTERFACE - CS2 - MATCHZY