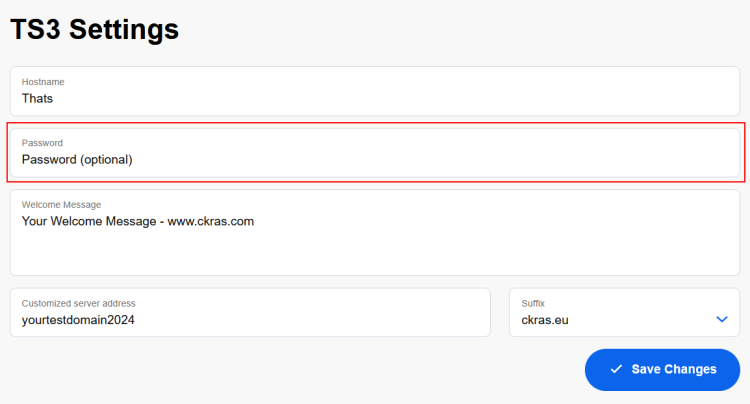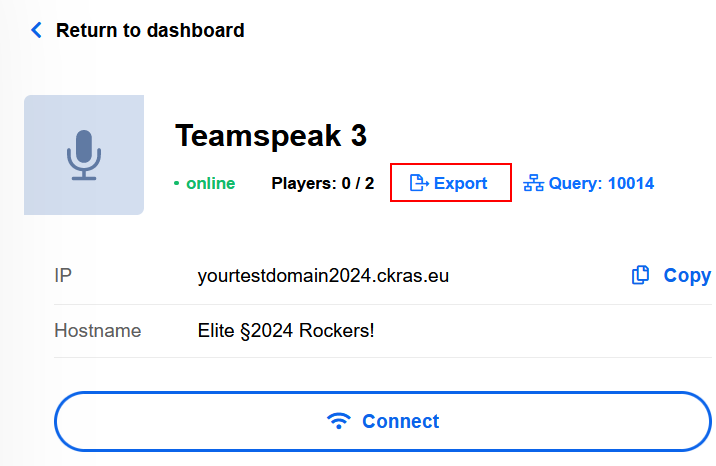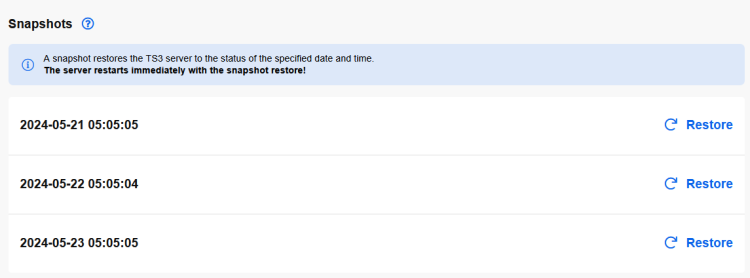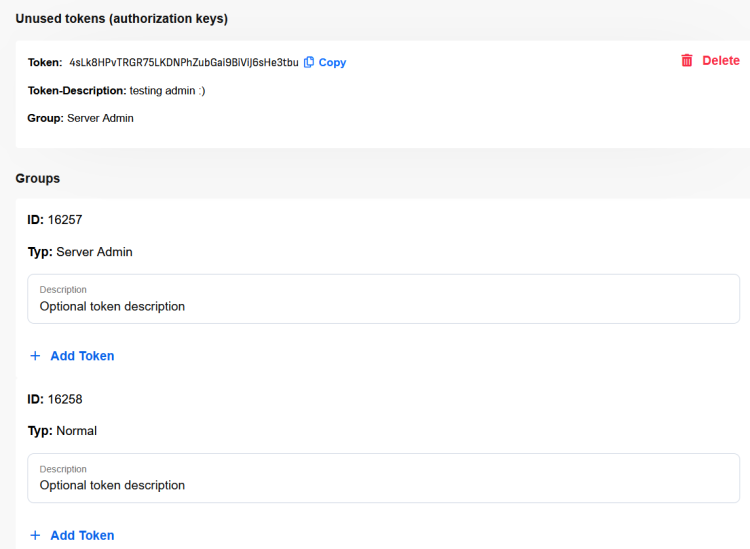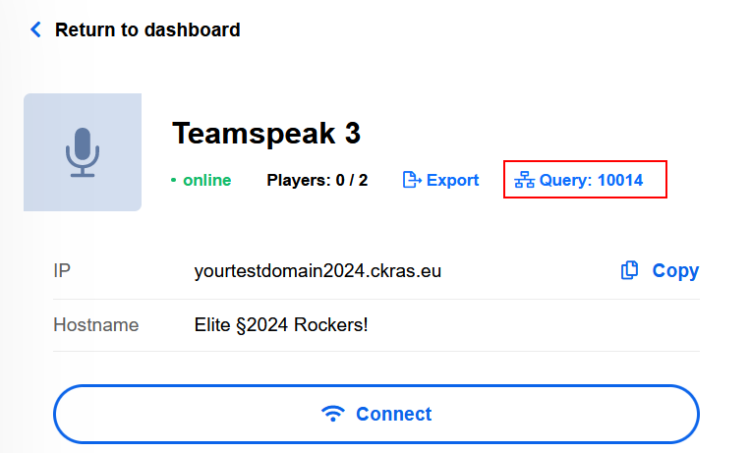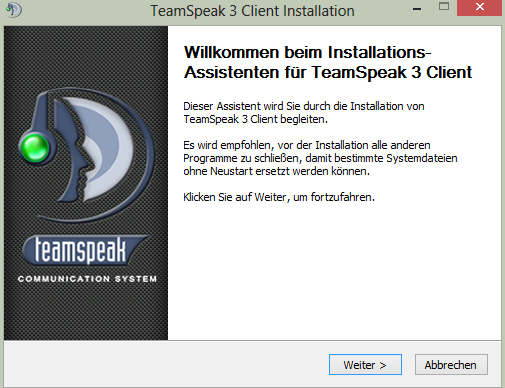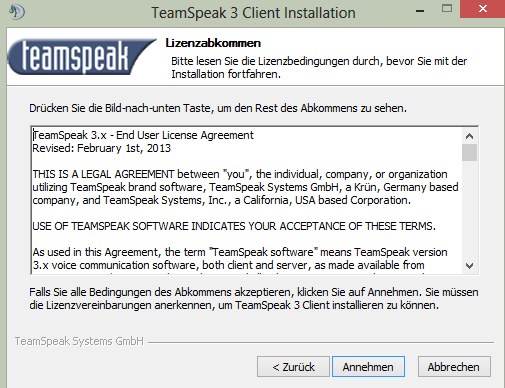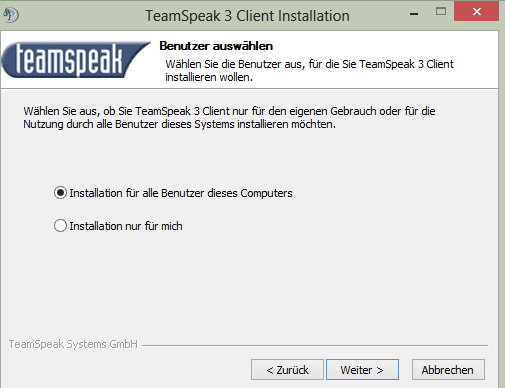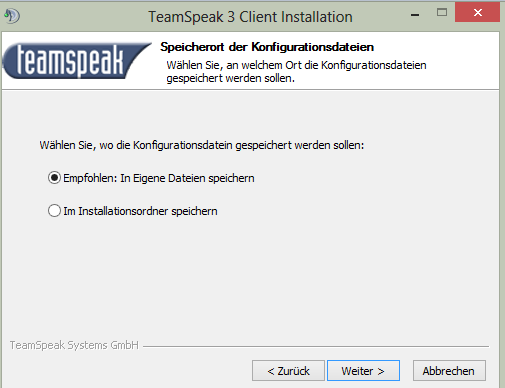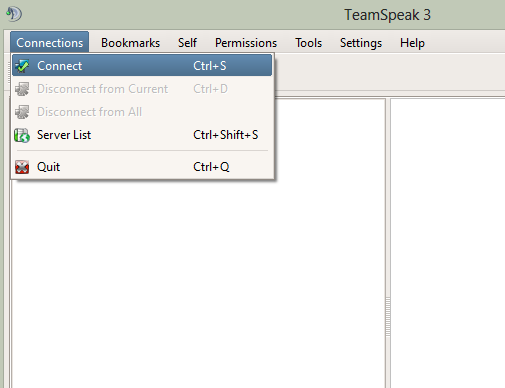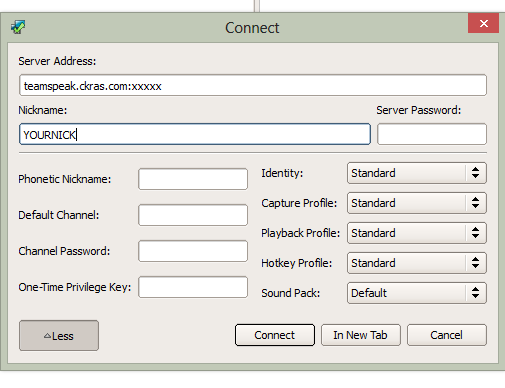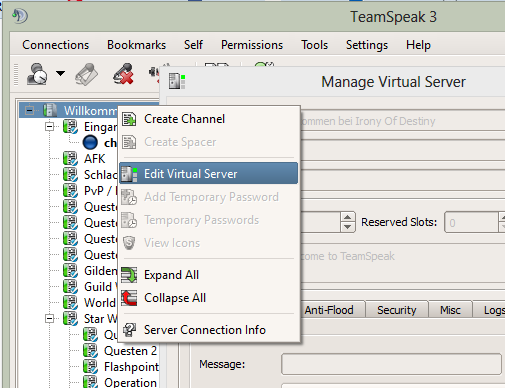Teamspeak: Unterschied zwischen den Versionen
Ckras (Diskussion | Beiträge) |
Ckras (Diskussion | Beiträge) Keine Bearbeitungszusammenfassung |
||
| (55 dazwischenliegende Versionen desselben Benutzers werden nicht angezeigt) | |||
| Zeile 1: | Zeile 1: | ||
{{#seo: | |||
== | |title=Teamspeak WIKI - www.ckras.com | ||
|title_mode=append | |||
|keywords=ckras, wiki, teamspeak, ts3, ts6, ts server, voiceserver | |||
|description=In unserem CKRAS Wiki findest du zahlreiche hilfreiche Guides zur Verwaltung deines TeamSpeak-Voiceservers. Erfahre, wie du mit Snapshot-Funktionen deine Server-Einstellungen sicherst und wiederherstellst, individuelle Server-Adressen erstellst und deinen TeamSpeak-Server optimal konfigurierst. 🚀 | |||
|image=teamspeak.png | |||
|image_alt=TEAMSPEAK CKRAS WIKI | |||
}} | |||
Das TeamSpeak-Protokoll ist nicht offen spezifiziert, TeamSpeak ist mit allen anderen Protokollen inkompatibel. Es bietet insbesondere keine Unterstützung für offene IP-Telefonie-Protokolle wie SIP, H.323 oder IAX. | [[Datei:teamspeak.png|rechts|]]'''Teamspeak''' | ||
TeamSpeak ist eine proprietäre Sprachkonferenzsoftware, welche den Benutzern ermöglicht, über das Internet oder ein LAN miteinander zu kommunizieren. TeamSpeak ist für die Nutzung in Online-Spielen optimiert, es hat eine geringe Prozessorauslastung und niedrige Datentransferraten. <br> | |||
Teamspeak WIKI in [https://wiki-en.ckras.com/wiki/index.php?title=Teamspeak ENGLISH] [[File:Flagge_england.png|20px|link=https://wiki-en.ckras.com/wiki/index.php?title=Teamspeak]]<br><br>'''<big>Teamspeak 6 Server in kürze</big>''' | |||
[[Datei:Teamspeak logo.png|alternativtext=Teamspeak logo|500x500px]] | |||
Das TeamSpeak-Protokoll ist nicht offen spezifiziert, TeamSpeak ist mit allen anderen Protokollen inkompatibel. Es bietet insbesondere keine Unterstützung für offene IP-Telefonie-Protokolle wie SIP, H.323 oder IAX.<br> | |||
<div class="clear"></div> | |||
<div class="proditem mum">[[Mumble]]</div> | |||
<div class="proditem ckrasci">[[Webinterface]]</div> | |||
<div class="clear"></div> | |||
<!-- | |||
{| class="wikitable center" | |||
|- | |||
! [[Mumble]] !! [[Ventrilo]] !! [[Webinterface]] | |||
|} | |||
--> | |||
== Versionen / Client / Download == | == Versionen / Client / Download == | ||
Windows 32 Bit Version 3. | Windows 32 Bit Version 3.6.x [http://www.teamspeak.com/?page=downloads Download] | ||
Windows 64 Bit Version 3. | Windows 64 Bit Version 3.6.x [http://www.teamspeak.com/?page=downloads Download] | ||
MAC Version 3. | MAC Version 3.6.x [http://www.teamspeak.com/?page=downloads Download] | ||
== Features == | |||
=== Passwort setzen und ändern === | |||
Ihr könnt das Server-Passwort für euren TS3-Server im Panel ändern und dann auf Speichern klicken, um diese Änderung zu aktivieren. | |||
[[Datei:Teamspeak-change-pw.png|alternativtext=Teamspeak Passwort ändern, setzen|750x750px]] | |||
=== Subdomain - TSDNS === | |||
Im [[Webinterface]] hier einen eigenen individuellen TSDNS Subdomain Namen Server-Hostnamen völlig "kostenlos" festlegen. | |||
[[Datei:Tsdns-teamspeak.png|alternativtext=Eigene Subdomain TSDN Nutzen|750x750px]] | |||
=== Eigene Domain als TSDNS === | |||
Du kannst deine eigene Top-Level Domain auf unsere Teamspeak Server verweisen, wie du dafür vorgehen musst, zeigen wir dir in den nächsten Schritten. | |||
Hier bei euren [[Webhosting]]-[[Provider]] bitte folgende Settings eintragen bzw. eintragen lassen sofern möglich. <br> | |||
'''<code>_ts3._udp.yourdomain.com. 400 IN SRV 0 5 11405 teamspeak.ckras.com.</code>'''<br><br> | |||
Die folgende Beschreibung gilt nur, wenn ein [[Webhosting]] Paket von [https://www.ckras.com CKRAS] vorhanden ist, mit eigener Top-Level-Domain!<br><br>1. Im Webpanel https://lc.ckras.com anmelden.<br> | |||
2. Links im Menü unter „Hosting“ den Unterpunkt „Domains“ anklicken.<br> | |||
3. Jetzt im Hauptfenster ganz oben auf den Button „+ Neue Subdomain…“ klicken<br> | |||
4. Im jetzt offenen Overlay-Fenster „Neue Subdomain“ oben links unter Subdomain folgendes eintragen (ohne die „“-Zeichen): „_ts3._udp.”<br> | |||
5. Jetzt rechts daneben die gewünschte Domain auswählen, falls mehrere vorhanden sind<br> | |||
6. Das Häkchen bei “Webspace aktivieren” entfernen<br> | |||
7. Auf den Button “Eigene DNS-Einträge” drücken<br> | |||
8. Jetzt wählt ihr im Drop Down Menü den Wert “SRV” aus und klickt auf hinzufügen<br> | |||
9. Tragt jetzt rechts neben das Feld SRV die TTL (Time to live) ein. Wir emfehlen “400”<br> | |||
10. Als nächstes setzt ihr den Wert “Priorität” auf “0”<br> | |||
11. Dann den Wert “Gewicht” auf “5” setzen<br> | |||
12. “Port” auf “z.B. 10000 stellen, siehe [[Webinterface]], wie euer genauer Port ist” einstellen<br> | |||
13. “Servername” bleibt “teamspeak.ckras.com” (Achtung: Hier nicht euren Domainnamen eingeben)<br> | |||
14. Jetzt noch auf “speichern” drücken<br> | |||
15. Ab sofort könnt ihr den TS mit eurer eigenen Domain erreichen, z.B. yourdomain.com<br> | |||
=== Export Teamspeak Settings === | |||
Ihr könnt im Webinterface ganz oben neben den Online Status den Punkt "EXPORT" finden, hier müsst ihr einfach clicken und ihr könnt eure TS-Daten exportieren, beachtet aber das hier keine Avatare oder hochgeladen Bilder mit exportiert werden. | |||
[[Datei:Ts-export-settings.png|alternativtext=Teamspeak Daten exportieren|716x716px]] | |||
=== Snapshots (Backup) === | |||
<u>Snapshot (Backup)</u> für deinen Teamspeak ist ein ''kostenloser'' Backup Service von CKRAS, der deinen Server immer zu den Zeitpunkt zurückgesetzt, an dem der Snapshot erstellt wurde. Als Default erstellen wir immer Backups für die letzten 3 Tage zur Verfügung, damit ihr hier immer die Möglichkeit habt auf eine Sicherung der Channelsettings usw. zurückzugreifen. | |||
Wie erwähnt ist dieser Service kostenlos für alle Teamspeak Server bei uns inkludiert. | |||
==== '''Was ist ein Snapshot?''' ==== | |||
Ein Snapshot stellt den TS3 Server zurück auf den Status der angegebenen Uhrzeit.<br> | |||
Der Server startet mit der Snapshotwiederherstellung unmittelbar direkt neu!<br> | |||
<br> | |||
Im Snapshot sind folgende Daten enthalten:<br> | |||
Alle Server sowie Channelgruppen auf dem ausgewählten Server sowie die Rechte in all diesen Gruppen. | |||
Sämtliche Channel sowie deren Rechte, Beschreibungen, Topic, Password und dergleichen. | |||
Alle Nutzer die in der Datenbank dem ausgewählten Server zugewiesen sind, sowie deren Rechte. | |||
Alle Einstellungen des Servers wie Name, Passwort, Slots, Banner und dergleichen. | |||
<br> | |||
Nicht enthalten ist folgendes:<br><br> | |||
Hochgeladene Icons | |||
Avatare der Nutzer | |||
Sämtliche Dateien die über das Dateitransfer Feature hochgeladen worden sind. | |||
<br>[[Datei:Snapshot-teamspeak.png|alternativtext=Teamspeak Snapshot (Backup Funktion)|750x750px]] | |||
== TOKEN == | |||
Ihr könnt für verschiedene Gruppen die ihr erstellt habt, bequem im Webpanel neue Token erstellen. In unseren Beispielbild seht ihr einen ungenutzten Token und daneben den Icon "Copy" mit dem ihr den Token in eure Zwischenablage legen könnt um Euch auf den Teamspeak Server zu authorisieren. Der unbenutzte Token wird nach der Verwendung auf dieser Seite verschwinden und ihr könnt dann mit "Add Token" weitere neue Berechtigungsschlüssel erstellen.<br> | |||
[[Datei:Teamspeak-token.png|alternativtext=Teamspeak Token |750x750px]] | |||
== Query Port == | |||
Ihr braucht den Teamspeak Query Port, hier findet ihr den Port im Webinterface. | |||
[[Datei:Teamspeak-query-port.png|alternativtext=Teamspeak Query Port|750x750px]] | |||
== Teamspeak Oberflächen Erklärung == | == Teamspeak Oberflächen Erklärung == | ||
=== Installations Bildschirm === | === Installations Bildschirm === | ||
[[Datei: | [[Datei:teamspeak_1.png]] | ||
=== Lizenzbestimmungen === | === Lizenzbestimmungen === | ||
[[Datei: | [[Datei:teamspeak_2.png]] | ||
=== Installationsgebrauch === | |||
[[Datei:teamspeak_3.png]] | |||
=== Empfohlene Settings === | |||
[[Datei:teamspeak_4.png]] | |||
=== Server einrichten === | |||
[[Datei:teamspeak_5.png]] | |||
=== Add Server === | |||
[[Datei:teamspeak_6.png]] | |||
=== Virtuelle Server editieren === | |||
[[Datei:teamspeak_7.png]] | |||
=== Viel Spaß === | === Viel Spaß === | ||
== Video Tutorial == | == Video Tutorial == | ||
<youtube>S32AGZdY5yA|</youtube> | |||
== Testserver == | |||
Testserver: teampeak.ckras.com:9987 | |||
== | == Teamspeak bestellen == | ||
[http://www.ckras.com/Voiceserver-mieten-Teamspeak-Ventrilo-Mumble Teamspeak bestellen] | |||
Aktuelle Version vom 12. März 2025, 10:35 Uhr

Teamspeak
TeamSpeak ist eine proprietäre Sprachkonferenzsoftware, welche den Benutzern ermöglicht, über das Internet oder ein LAN miteinander zu kommunizieren. TeamSpeak ist für die Nutzung in Online-Spielen optimiert, es hat eine geringe Prozessorauslastung und niedrige Datentransferraten.
Teamspeak WIKI in ENGLISH ![]()
Teamspeak 6 Server in kürze
Das TeamSpeak-Protokoll ist nicht offen spezifiziert, TeamSpeak ist mit allen anderen Protokollen inkompatibel. Es bietet insbesondere keine Unterstützung für offene IP-Telefonie-Protokolle wie SIP, H.323 oder IAX.
Versionen / Client / Download
Windows 32 Bit Version 3.6.x Download Windows 64 Bit Version 3.6.x Download MAC Version 3.6.x Download
Features
Passwort setzen und ändern
Ihr könnt das Server-Passwort für euren TS3-Server im Panel ändern und dann auf Speichern klicken, um diese Änderung zu aktivieren.
Subdomain - TSDNS
Im Webinterface hier einen eigenen individuellen TSDNS Subdomain Namen Server-Hostnamen völlig "kostenlos" festlegen.
Eigene Domain als TSDNS
Du kannst deine eigene Top-Level Domain auf unsere Teamspeak Server verweisen, wie du dafür vorgehen musst, zeigen wir dir in den nächsten Schritten.
Hier bei euren Webhosting-Provider bitte folgende Settings eintragen bzw. eintragen lassen sofern möglich.
_ts3._udp.yourdomain.com. 400 IN SRV 0 5 11405 teamspeak.ckras.com.
Die folgende Beschreibung gilt nur, wenn ein Webhosting Paket von CKRAS vorhanden ist, mit eigener Top-Level-Domain!
1. Im Webpanel https://lc.ckras.com anmelden.
2. Links im Menü unter „Hosting“ den Unterpunkt „Domains“ anklicken.
3. Jetzt im Hauptfenster ganz oben auf den Button „+ Neue Subdomain…“ klicken
4. Im jetzt offenen Overlay-Fenster „Neue Subdomain“ oben links unter Subdomain folgendes eintragen (ohne die „“-Zeichen): „_ts3._udp.”
5. Jetzt rechts daneben die gewünschte Domain auswählen, falls mehrere vorhanden sind
6. Das Häkchen bei “Webspace aktivieren” entfernen
7. Auf den Button “Eigene DNS-Einträge” drücken
8. Jetzt wählt ihr im Drop Down Menü den Wert “SRV” aus und klickt auf hinzufügen
9. Tragt jetzt rechts neben das Feld SRV die TTL (Time to live) ein. Wir emfehlen “400”
10. Als nächstes setzt ihr den Wert “Priorität” auf “0”
11. Dann den Wert “Gewicht” auf “5” setzen
12. “Port” auf “z.B. 10000 stellen, siehe Webinterface, wie euer genauer Port ist” einstellen
13. “Servername” bleibt “teamspeak.ckras.com” (Achtung: Hier nicht euren Domainnamen eingeben)
14. Jetzt noch auf “speichern” drücken
15. Ab sofort könnt ihr den TS mit eurer eigenen Domain erreichen, z.B. yourdomain.com
Export Teamspeak Settings
Ihr könnt im Webinterface ganz oben neben den Online Status den Punkt "EXPORT" finden, hier müsst ihr einfach clicken und ihr könnt eure TS-Daten exportieren, beachtet aber das hier keine Avatare oder hochgeladen Bilder mit exportiert werden.
Snapshots (Backup)
Snapshot (Backup) für deinen Teamspeak ist ein kostenloser Backup Service von CKRAS, der deinen Server immer zu den Zeitpunkt zurückgesetzt, an dem der Snapshot erstellt wurde. Als Default erstellen wir immer Backups für die letzten 3 Tage zur Verfügung, damit ihr hier immer die Möglichkeit habt auf eine Sicherung der Channelsettings usw. zurückzugreifen.
Wie erwähnt ist dieser Service kostenlos für alle Teamspeak Server bei uns inkludiert.
Was ist ein Snapshot?
Ein Snapshot stellt den TS3 Server zurück auf den Status der angegebenen Uhrzeit.
Der Server startet mit der Snapshotwiederherstellung unmittelbar direkt neu!
Im Snapshot sind folgende Daten enthalten:
Alle Server sowie Channelgruppen auf dem ausgewählten Server sowie die Rechte in all diesen Gruppen. Sämtliche Channel sowie deren Rechte, Beschreibungen, Topic, Password und dergleichen. Alle Nutzer die in der Datenbank dem ausgewählten Server zugewiesen sind, sowie deren Rechte. Alle Einstellungen des Servers wie Name, Passwort, Slots, Banner und dergleichen.
Nicht enthalten ist folgendes:
Hochgeladene Icons Avatare der Nutzer Sämtliche Dateien die über das Dateitransfer Feature hochgeladen worden sind.
TOKEN
Ihr könnt für verschiedene Gruppen die ihr erstellt habt, bequem im Webpanel neue Token erstellen. In unseren Beispielbild seht ihr einen ungenutzten Token und daneben den Icon "Copy" mit dem ihr den Token in eure Zwischenablage legen könnt um Euch auf den Teamspeak Server zu authorisieren. Der unbenutzte Token wird nach der Verwendung auf dieser Seite verschwinden und ihr könnt dann mit "Add Token" weitere neue Berechtigungsschlüssel erstellen.
Query Port
Ihr braucht den Teamspeak Query Port, hier findet ihr den Port im Webinterface.
Teamspeak Oberflächen Erklärung
Installations Bildschirm
Lizenzbestimmungen
Installationsgebrauch
Empfohlene Settings
Server einrichten
Add Server
Virtuelle Server editieren
Viel Spaß
Video Tutorial
<youtube>S32AGZdY5yA|</youtube>
Testserver
Testserver: teampeak.ckras.com:9987
Teamspeak bestellen
Teamspeak bestellen